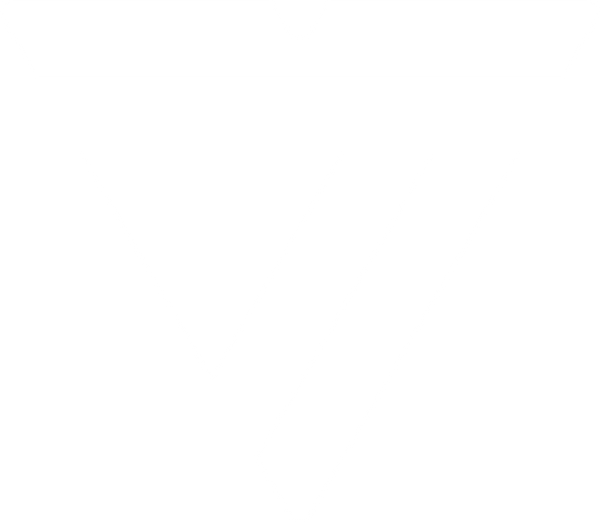Extend to Multiple Displays with the M1 & M2 Mac

What we learned from WWDC 2022
At Apple’s annual keynote during its Worldwide Developer’s Conference last week, the tech giant announced a number of updates to their laptop lineup, including a rumored release of a potential new MacBook Air. Sure enough, Apple’s newest laptop will sport an M2 chip said to be much faster than the first generation of Apple Silicon M1 chips.
Alongside an updated 13-inch MacBook Pro featuring the M2 chip, and a including iOS16 features and their new line of laptop products. Among these is the M2 MacBook, which stirred up quite a controversy.
Community criticism for the M1/M2 Mac
Though Apple’s new Silicon M1 chips offered more power to MacBooks across the board, the MacBook Air was criticized for its lack of inherent multi-display capabilities.
Now, with consumers holding out for greater inherent display capabilities, Apple distinguishes their previous MacBook Pro iteration from MacBook Air by limiting the newly designed M2 MacBook Air to just one external display beyond the primary screen, despite a community beginning for additional external monitor support. The standard M2 MacBook will now support a single monitor with a max resolution of 6K at 60Hz.
The Apple MacBook Pros in 14- and 16-inch varieties do offer support for multiple monitors, along with a host of ports (such as HDMI) for various peripherals, but the newest line up will have to suffer with its two standard Thunderbolt 3 ports.

Our Workaround Recommendation
Fortunately, there is an option for those looking for a workaround that allows for dual display capabilities within the M1 MacBook Air. Though not offered inherently out-of-the-box, MacBook’s dual displays are achievable using DisplayLink adapters.
Use of DisplayLink for this purpose isn’t unheard of, but it’s surprisingly absent in digital discourse around the M1 and M2 Mac.
Here’s a breakdown of how to enable DisplayLink monitor extensions for your Mac from our support team:
DisplayLink Installation for MacOS
- Go to VisionTek.com
- Hover over Drivers & Support > Download Drivers
- Click on Download Drivers for DisplayLink Products
- Click on macOS within Individual Installers
- Install DisplayLink Manager – DisplayLink Manager Graphics Connectivity
- Go to your Download folder and run the application (May prompt to restart. If not, we recommend restarting anyway).
- Within your Apps folder, make sure that the DisplayLink Manager is running in the background (Icon will appear in the top right corner of the screen).
- Open the Apple menu (Apple icon top left) > System Preferences > Security & Privacy > Screen Recording > Select checkbox on DisplayLink (Click on the lock in the bottom left corner of tab and enter your password if the checkbox is locked).
Note: we recommend that if anyone is using a cable/adapter to make signal translations like HDMI to DisplayPort, we advise using an ACTIVE adapter as the dock does not have the capabilities to make those translations.


Our Mac Friendly Products
Though most VisionTek peripherals and accessories are universally compatible regardless of operating system, a few products in our collection are specifically designed to work directly with Apple’s unique, sleek aesthetic and onboard features.
Check out one of our latest dock releases, the VT7100:
VT7100 Triple-Display Docking Station
VisionTek VT7100 Triple Display 4K Docking Station with 100W Power Delivery allows you to easily connect your Windows™, Mac™ or Chrome™ laptop up to three 4K displays and up to 8 accessories and peripherals through a single USB connection.
- Supports 2 Displays (HDMI or DP) via DisplayLink
- Supports 1 Display (HDMI) via DP Alt Mode
- USB-C connection to host system
- 1 x HDMI (DisplayLink), 1 x DP (DisplayLink), 1 x HDMI (DP Alt Mode), 4 x USB-A (5Gbps), 1 x USB-C (5Gbps), 1 x USB-A Quick Charge, 1 x USB-C Power Delivery, Audio/Mic, Ethernet, Kensington Lock
- 100W of Power Delivery via USB-C
You can also find more information about our Mac-compatible docking stations here:
Mac Docking Stations| USB Version | Also Known As | Connector Types | Max Transfer Speed | Max Cable Length |
|---|---|---|---|---|
| USB 1.1 | Full Speed USB | USB-A | 12 Mbps | 3 m |
| USB 2.0 | Hi-Speed USB | USB-A USB-C | 480 Mbps | 5 m |
| USB 3.2 Gen 1 | USB 3.0 USB 3.1 Gen 1 SuperSpeed | USB-A USB-C | 5 Gbps | 3 m |
| USB 3.2 Gen 2 | USB 3.1 USB 3.1 Gen 2 SuperSpeed+ Super Speed 10Gbps | USB-A USB-C | 10 Gbps | 3 m |
| USB 3.2 2x2 | USB 3.2 SuperSpeed 20Gbps | USB-C | 20 Gbps | 3 m |
| USB4 | USB4 Gen 2x2 USB4 20Gbps | USB-C | 20Gbps | .8 m |
| USB4 | USB4 Gen 3x2 USB4 40Gbps | USB-C | 40Gbps | .8 m |